Наверно всем известен ресурс maps.google.com . Там можно рассматривать нашу планету со спутниковых снимков, но на сайте это ограничивается лишь просмотром фотоснимков поверхности Земли и возможностью наложения каты наиболее популярных мест. Для полноценного использования возможностей данного ресурса компания Google выпустила специализированную программу Google Earth. Бесплатную, но достаточную для наших целей версию можно скачать с сайта Google Earth.

Сразу хочу отметить, что для нормальной работы с этой программой необходимо иметь постоянное высокоскоростное соединение с Интернетом. Скорости DialUp-модемного соединения будет весьма мало, хотя работать будет.
Первое что надо сделать это скачать исталяционный файл Google Earth и установить себе на компьютер. В развёрнутом виде она занимает всего 23 Мбайт.
Далее при запуске программы она подсоединяется к серверу GoogleMaps и подгружает необходимую информацию для отображения участка поверхности земли, который вы желаете рассмотреть. По мере приближения поля зрения к поверхности (это легко делается колёсиком мышки) подгружаются более детализированные снимки. Качество самых детализированных фотоснимков ограничено и зависит от региона и местности. Например, большие города как правило идут с большей детализацией чем поля, пустыни или открытое море. Малые населённые пункты тоже не детализированы (особенно за приделами США) но бывают исключения.
Google Earth датёт возможность отображать достопримечательности как отдельные точки на карте, выводить слои, которые отображают всевозможную географическую информацию. Также есть возможность измерять расстояния между двумя точками (Tools/Ruler/Line) или измерять длину пути (подобие курвиметра) (Tools/Ruler/Path). В общем, программа достаточно простая и ей можно свободно научится пользоваться за вечер.
В Google Earth можно загружать (подключать) всевозможные слои (Places, Leyers). Расширение файла слоя(или базы точек) kmz. Слои можно создавать самостоятельно и в Интернете можно найти готовые файлы слоёв на разную тематику, в том числе и радиолюбительскую.
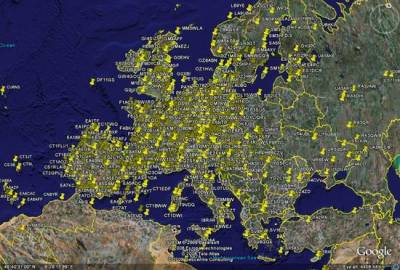
На этом сайте хранится база данных с местонахождением радиолюбителей, которые внесли себя в эту базу. Менеджером HAM-Worldmap базы данных является Daniel, LU9DPD. Регистрация (или попросту внесения позывного с координатами в общую базу) происходит на той же странице (об этом речь будет идти ниже).
Для начала подключим в Google Earth этот слой с координатами радиолюбителей. Для этого необходимо зайти в меню Add->Network Link. В строку Name внести имя слоя (может быть любой удобный для вас). В данном случаи выбрано имя слоя HAM-Worldmap. В строку Link копируете ссылку на файл слоя (http://www.qslnet.de/member/hb9tlk/hammap.kmz). Этот файл постоянно обновляется у них на сервере (как и все другие динамические слои), поэтому нет смысла сохранять его себе на компьютер, так как данные в этом случаи не будут обновляться.
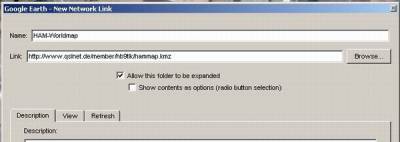
Далее нажимаете на кнопку OK и в левой панели Places у вас появляется новый слой с соответствующим названием.
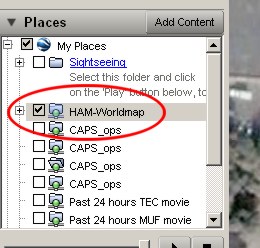
Что бы убрать нанесение точек на карту уберите галочку напротив названия слоя. Если нажать + то откроется весь список позывных, занесённых в базу. Для обновления списка нажмите правой кнопкой мыши на названии слоя и в появившимся меню выберете пункт Refresh. Этим самым Google Earth загрузит свежую базу данных и обновит отображение точек на карте.
Отмечу, что после занесения слоя HAM-Worldmap или после обновления слоя вся программа "замирает” примерно на минуту. Возможно, это есть следствие большого количества отображаемых точек на карте.
Для занесения своего позывного в базу в первую очередь надо найти себя на карте Google Earth, подвести указатель мышки на нужную точку и считать координаты (они выводятся в нижнем левом углу карты).

На страничке регистрации есть две формы для занесения координат, которые отличаются представлением формата вводимых координат (в Decimal или в Deg'Min'Sec). По умолчанию Google Earth выводит координаты в формате Deg'Min'Sec северной широты (N - NORD) и восточной долготы (E - EAST) (в данном примере 5030’34.23” N и 3030’29.42” E координаты клубной радиостанции UT4UZA). В настройках программы можно сменить формат представления координат.
Далее заносим эти координаты в форму (внимательно не перепутывайте широту и долготу), указываем позывной и нажимаем кнопку Submit.
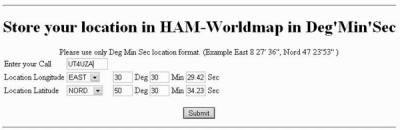
Если внесение координат прошло успешно, то вам будет выдано сообщение типа
OK, UT4UZA 30.508172222222 50.509508333333 added
Далее возвращаетесь в Google Earth и делаете обновление слоя (Refresh). И проверяете что бы на нужном месте появился маркер с подписью позывного.

Если маркер не появился после нескольких обновлений (могут быть задержки на сервере), проверьте есть ли в списке слоя позывной который вы заносили на сайте. Если вы его обнаружили, то кликнете по нему двойным щелчком мыши и карта перенесётся на место с записанными координатами. Возможно, вы ошиблись при вводе координат. Занесите координаты на сайте повторно и данные перезапишутся на новые.
Для наблюдения за проходом (и прочей атмосферной «погодой», связанной с прохождением радиоволн) на сайте есть набор соответствующих слоёв. Их также можно подключить и выводить по отдельности или в комбинации с другой информацией.
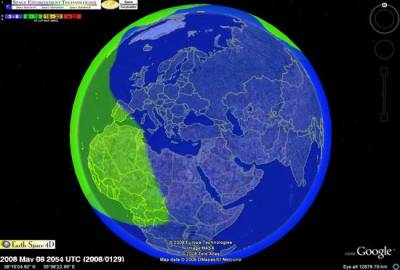
|







